Cara Membuat Daftar Isi
Seperti buat laporan , makalah, dan sebagainya tanpa harus repot memberi titik dan no halaman pada daftar isi:- Langkah pertama adalah membukak microsoft office word new document membuat isi documen dengan pertama-tama “create a style pada menubar menubar “home” seperti gambar di bawah ini:
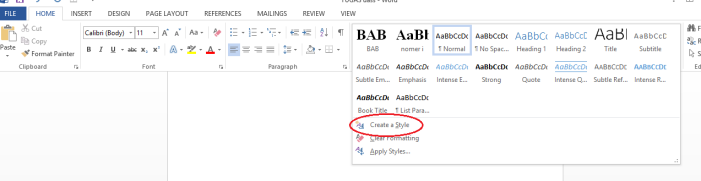
Gambar 1.1 tampilan style
- Langkah kedua adalah tulis judul style kemudia modify style sesuai materi seperti gambar di bawah ini:
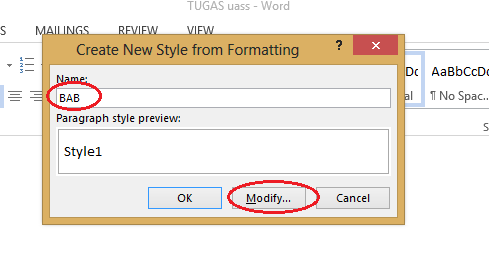
Gambar 1.2 tampilan modify style
- Langkah ketia adalah menyetel style seperti menyetel font, menyetel paragraph, numering seperti gambar di bawah ini:
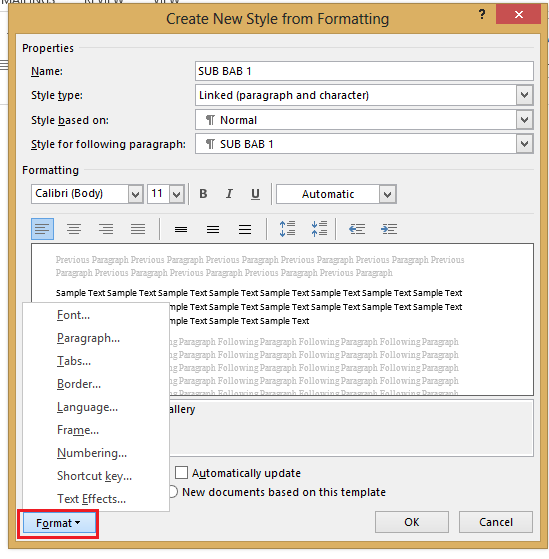
Gambar 1.3 tampilan setelan style
- Langkah keempat adalah klik style kemudian tulis judul materi dan judul lainnya seperti gambar di bawah ini:
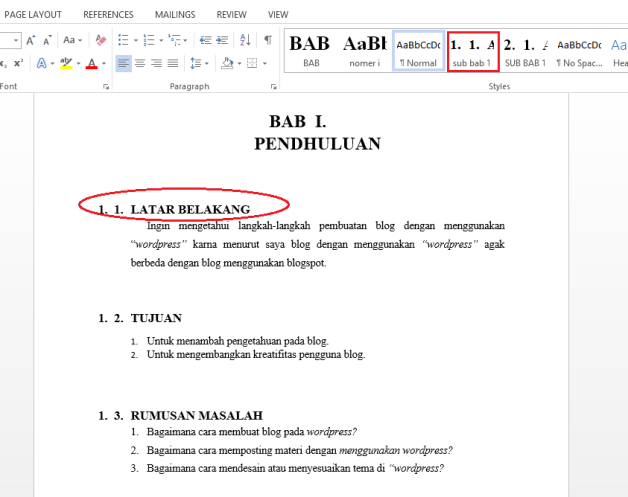
Gambar 1.4 tampilan document
- Langkah kelima adalah buat no halaman document dengan mengklik 2 kali pada unjung bawah atau atas document kemudian klik “ page number” lalu “format page number” dan akan muncul gambar seperti gambar di bawah ini
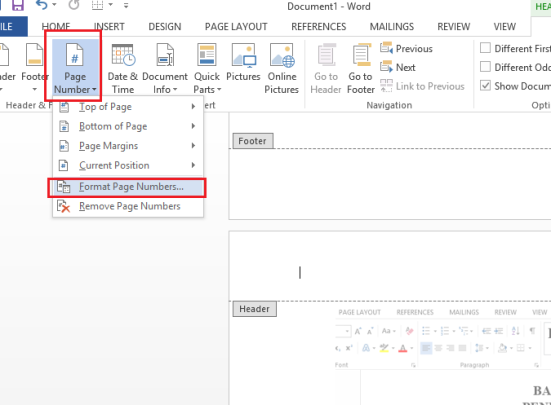
Gambar 1.5 tampilan page number
- Langkah keenam adalah format number atau menyesuaikan number pada halaman document dengan setel number format kemudian klik “start at” lalu klik “ok” seperti gambar di bawah ini:
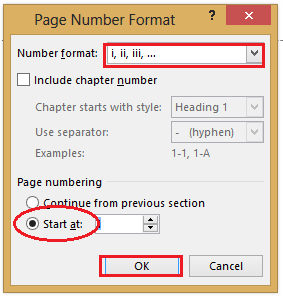
Gambar 1.6 tampilan format page number
- Langkah ketujuh adalah mengisi number pada halaman dengan mengklik “page number” kemudian “bottom of page “ lalu klik page number seperti gambar di bawah ini:
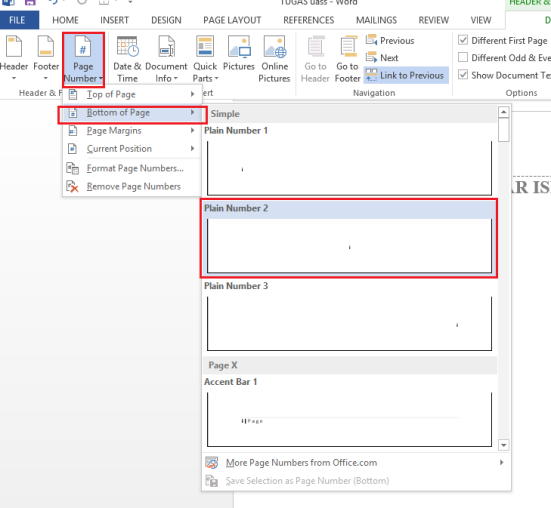
Gambar 1.7 tampilan page number
- Langkah kedelapan adalah sama dengan langkah kelima, keenam dan ketujuh bedanya hanya dengan melakukan “next page” kemudia klik 2 kali pada ujung document dan mencentang different first page dan memnganti number format, lalu klik “continue from previous saction” dan klik “ok” seperti gambar di bawah ini:
Gambar 1.8 tampilan different first page
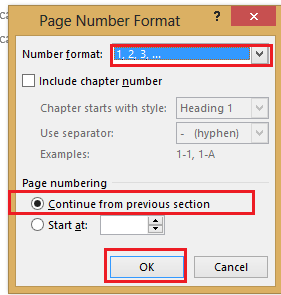
Gambar 1.9 tampilan continue fron previous section
- Langkah kesembilan adalah dengan klik “References” pada menubar kemudian klik “table of contents” dan pilih “custom table of contents” seperti gambar di bawah ini:
Gambar 1.10 tampila References
- Langkah kesepuluh adalah klik “Options” dengan menyetel daftar isi seperti gambar di bawah ini:
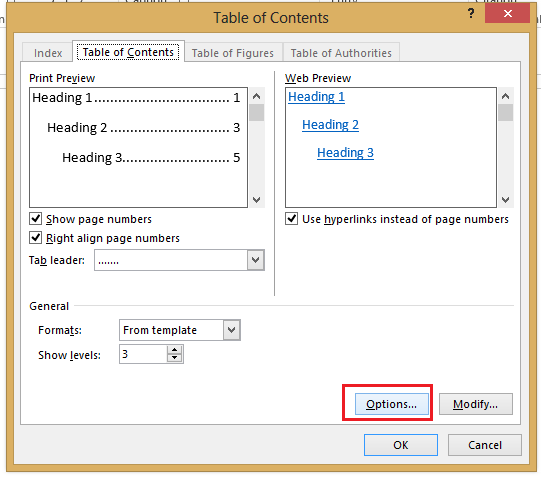
Gambar 1.11 tampilan optionts
- Langkah kesebelas adalah mendesain dengan menaruh no bab atau sub bab sesuai urutan dengan level tempat daftar isi . level 2, atau level 2 seperti gambar di bawah ini:
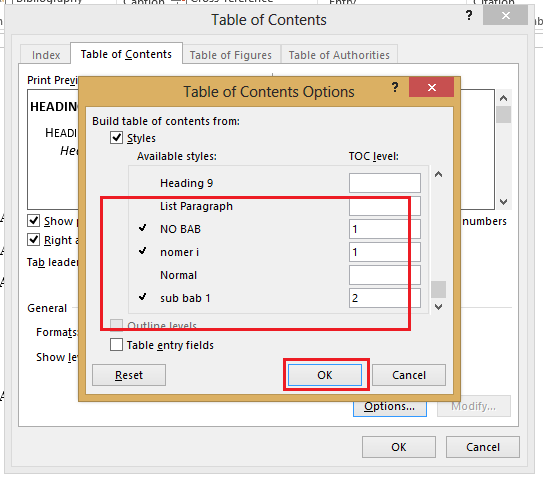
Gambar 1.12 tampilan level daftar isi.
- Langkah keduabelas adalah akan muncul seperti gambar di bawah ini:
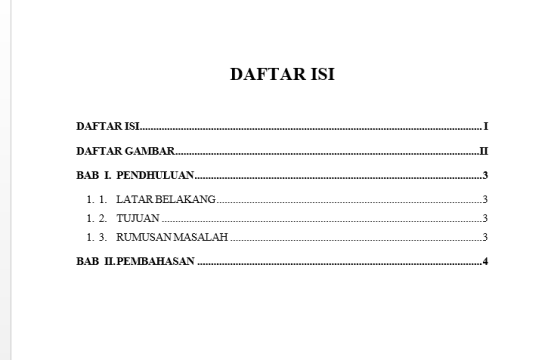
Gambar 1.3 tampilan daftar isi
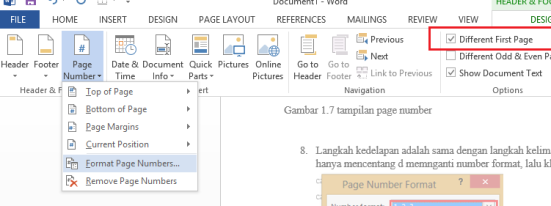
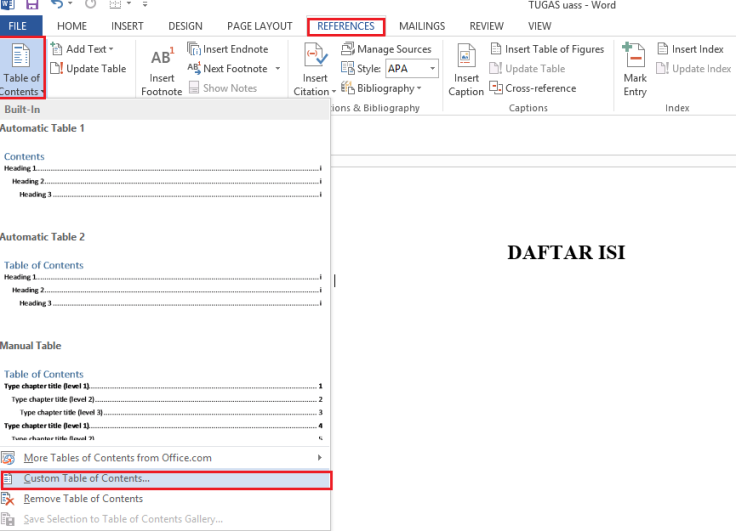
0 komentar:
Posting Komentar