Mail Merge adalah suatu tools yang terdapat pada menu bar “Mailings”
pada Microsoft Word. Dimana dapat kita manfaatkan untuk membuat database
dokumen. Misalkan kita membuat undangan untuk 100 orang. Bukan berarti
kita harus menulis surat sejumlah 100 buah untuk 100 undangan. Kita
cukup membuat satu buah surat, dan untuk mengisikan nama dan alamat yang
berbeda untuk tiap para undangan.
belajar membuat mail merge.
Langkah 1
Ketikan Surat, sebagai contoh singkat seperti di bawah :
Kepada :
Alamat :
Di harapkan kehadiran pada :
Pkl : 16.00 WITA
DI Gor Lila Bhuana
Atas perhatinnya, kami ucapkan terimakasih.
(membuat mail merge)
– Klik menu bar Mailling
– Klik Start Mail Merge
– Pilih Letters
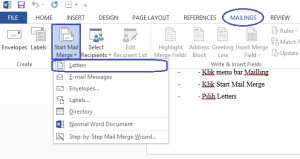
– Kemudian kita Klik Select Recipients
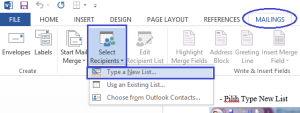
– Pilih Type New List
– Kemudian akan muncul Windows seperti dibawah :
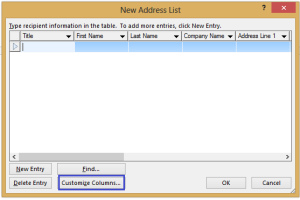
– Kemudian kita klik tombol “Customize Columns…”, karena kita hanya membutuhkan 2 field, yaitu Nama dan Alamat
– Setelah kita klik tombol “Customize Columns…”, akan muncul kotak dialog seperti di bawah,
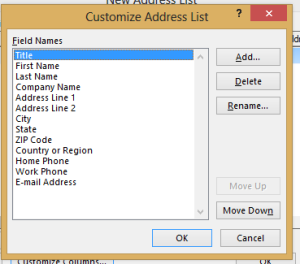
– Tugas kita disini ilaha menghapus semua field yang ada, dengan cara klik tombol “Delete”, dan akan muncul dialog pertanyaan seperti gamabr dibawah,
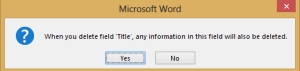
-klik “yes” Dan kita bisa lihat bahwa field “Title” telah hilang, dan lakukan hal tersebut hingga field kosong, seperti gambar di bawah,
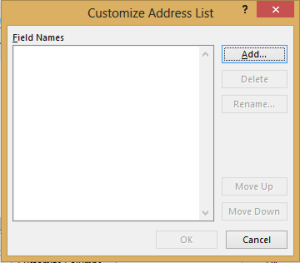
– Kemudian untuk mengisikan field “Nama” dan “Alamat”, kita klik tombol “Add”. Lihat gambar di bawah,
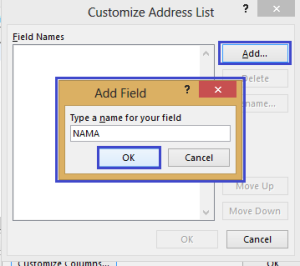
– Dan seterusnya hingga field “Alamat”, dan klik OK
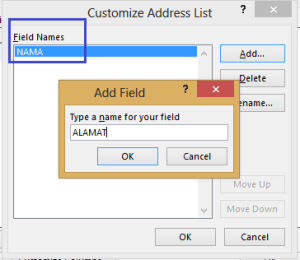
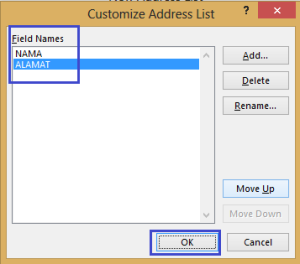
– Maka akan muncul dialog seperti dibawah,
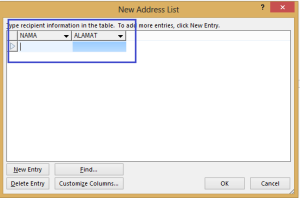
– Di dialog ini, kita akan mengisikan data atau nama dan alamt orang yang akan kita undang, pilih “New Entry” (sebanyak kebutuhan kita), lalu klik OK
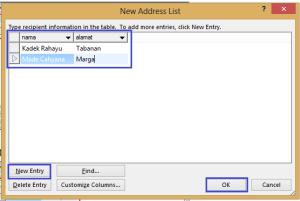
– Kemudian kita harus simpan data yang sudah kita inputkan, untuk nama terserah anda.
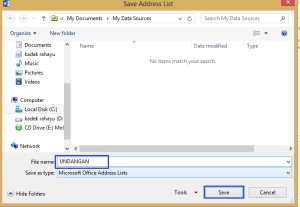
– Setelah selesai kita membuat data, maka kita menginjak langkah selanjutnya.
Langkah 3
– Menjalankan mail merge kita, lihat gambar di bawah,
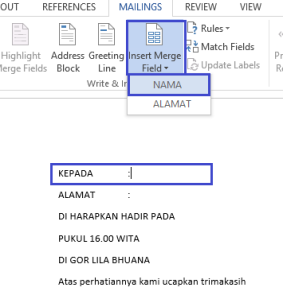
– Posisikan kursor kita di isian Kepada, dan kita klik tombol “Insert Merge Field”, pilih “Nama”, dan pilih “Alamat” untuk isian alamat, maka akan muncul otomatis seperti terlihat gambar dibawah,
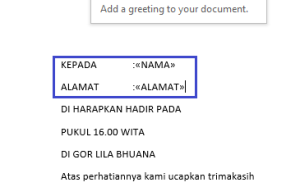
– Kemudian untuk menampilkan data, kita Klik tombol “Preview Result”, seperti gambar di bawah,
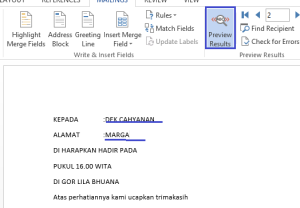
– Maksud angaka satu adlah, merupakan data ke-1, dan untuk melihat berikutnya, klik tombok Next, lihat gambar di bawah,
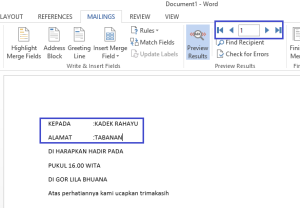
Dan undangan siap di print tanpa harus merubah atau mengulangi penulisan surat.
Sumber
Langkah 1
Ketikan Surat, sebagai contoh singkat seperti di bawah :
Kepada :
Alamat :
Di harapkan kehadiran pada :
Pkl : 16.00 WITA
DI Gor Lila Bhuana
Atas perhatinnya, kami ucapkan terimakasih.
Hormat kami
Panitia
(———–)
Langkah 2(membuat mail merge)
– Klik menu bar Mailling
– Klik Start Mail Merge
– Pilih Letters
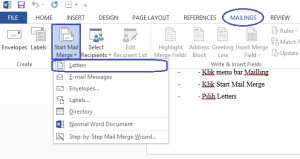
– Kemudian kita Klik Select Recipients
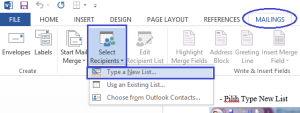
– Pilih Type New List
– Kemudian akan muncul Windows seperti dibawah :
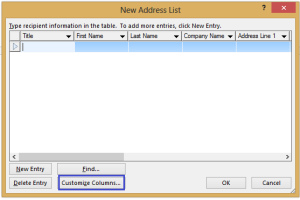
– Kemudian kita klik tombol “Customize Columns…”, karena kita hanya membutuhkan 2 field, yaitu Nama dan Alamat
– Setelah kita klik tombol “Customize Columns…”, akan muncul kotak dialog seperti di bawah,
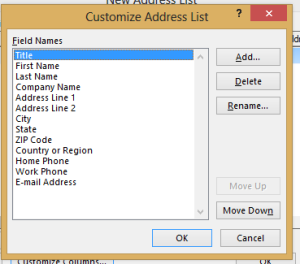
– Tugas kita disini ilaha menghapus semua field yang ada, dengan cara klik tombol “Delete”, dan akan muncul dialog pertanyaan seperti gamabr dibawah,
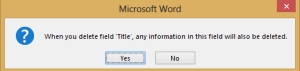
-klik “yes” Dan kita bisa lihat bahwa field “Title” telah hilang, dan lakukan hal tersebut hingga field kosong, seperti gambar di bawah,
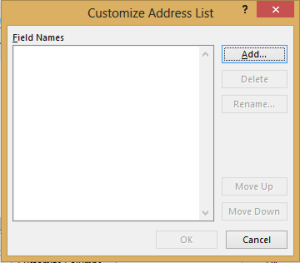
– Kemudian untuk mengisikan field “Nama” dan “Alamat”, kita klik tombol “Add”. Lihat gambar di bawah,
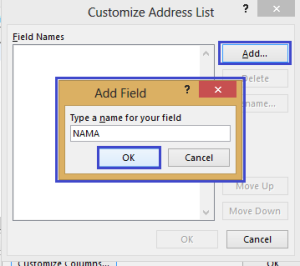
– Dan seterusnya hingga field “Alamat”, dan klik OK
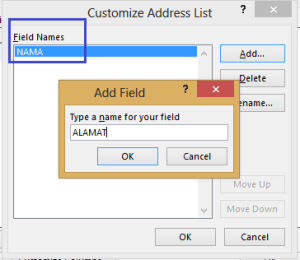
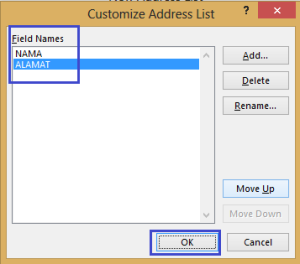
– Maka akan muncul dialog seperti dibawah,
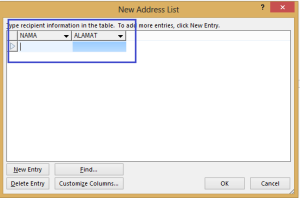
– Di dialog ini, kita akan mengisikan data atau nama dan alamt orang yang akan kita undang, pilih “New Entry” (sebanyak kebutuhan kita), lalu klik OK
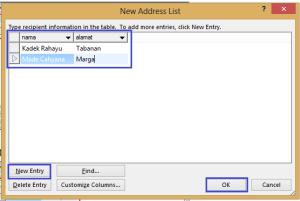
– Kemudian kita harus simpan data yang sudah kita inputkan, untuk nama terserah anda.
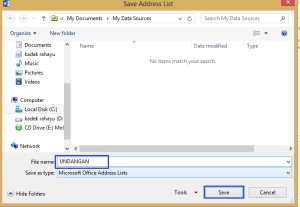
– Setelah selesai kita membuat data, maka kita menginjak langkah selanjutnya.
Langkah 3
– Menjalankan mail merge kita, lihat gambar di bawah,
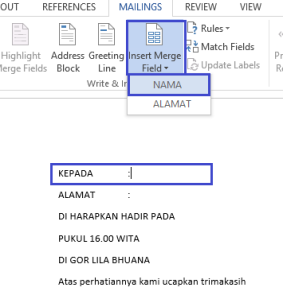
– Posisikan kursor kita di isian Kepada, dan kita klik tombol “Insert Merge Field”, pilih “Nama”, dan pilih “Alamat” untuk isian alamat, maka akan muncul otomatis seperti terlihat gambar dibawah,
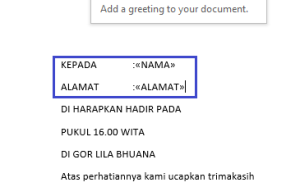
– Kemudian untuk menampilkan data, kita Klik tombol “Preview Result”, seperti gambar di bawah,
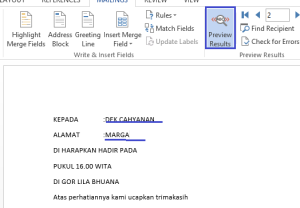
– Maksud angaka satu adlah, merupakan data ke-1, dan untuk melihat berikutnya, klik tombok Next, lihat gambar di bawah,
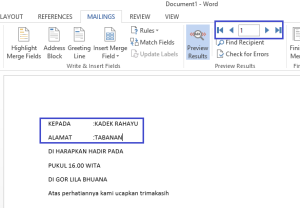
Dan undangan siap di print tanpa harus merubah atau mengulangi penulisan surat.
Sumber
0 komentar:
Posting Komentar